How To Set Up A Dymo Label Printer
The Dymo LabelWriter printer and included software comes standard with a variety of additional features that makes for easy labeling. A not bad feature of the Dymo Printer and its software is the ability to set up and impress entire Excel lists with just a few easy steps. Many of our customers take advantage of this corking feature while using our LabelValue manufactured, Dymo LabelWriter labels. We carry a broad diverseness of The states-Made Dymo uniform products and can too create a wide range of custom sizes to exactly fit the awarding you demand. View our superlative products below and learn how to employ them to print labels from an Excel Spreadsheet in the article that follows.
Easily Create and Print Dymo LabelWriter Labels from an Excel Spreadsheet
Stride Past Footstep GUIDE - How to Print Dymo Labels From an Excel Spreadsheet:
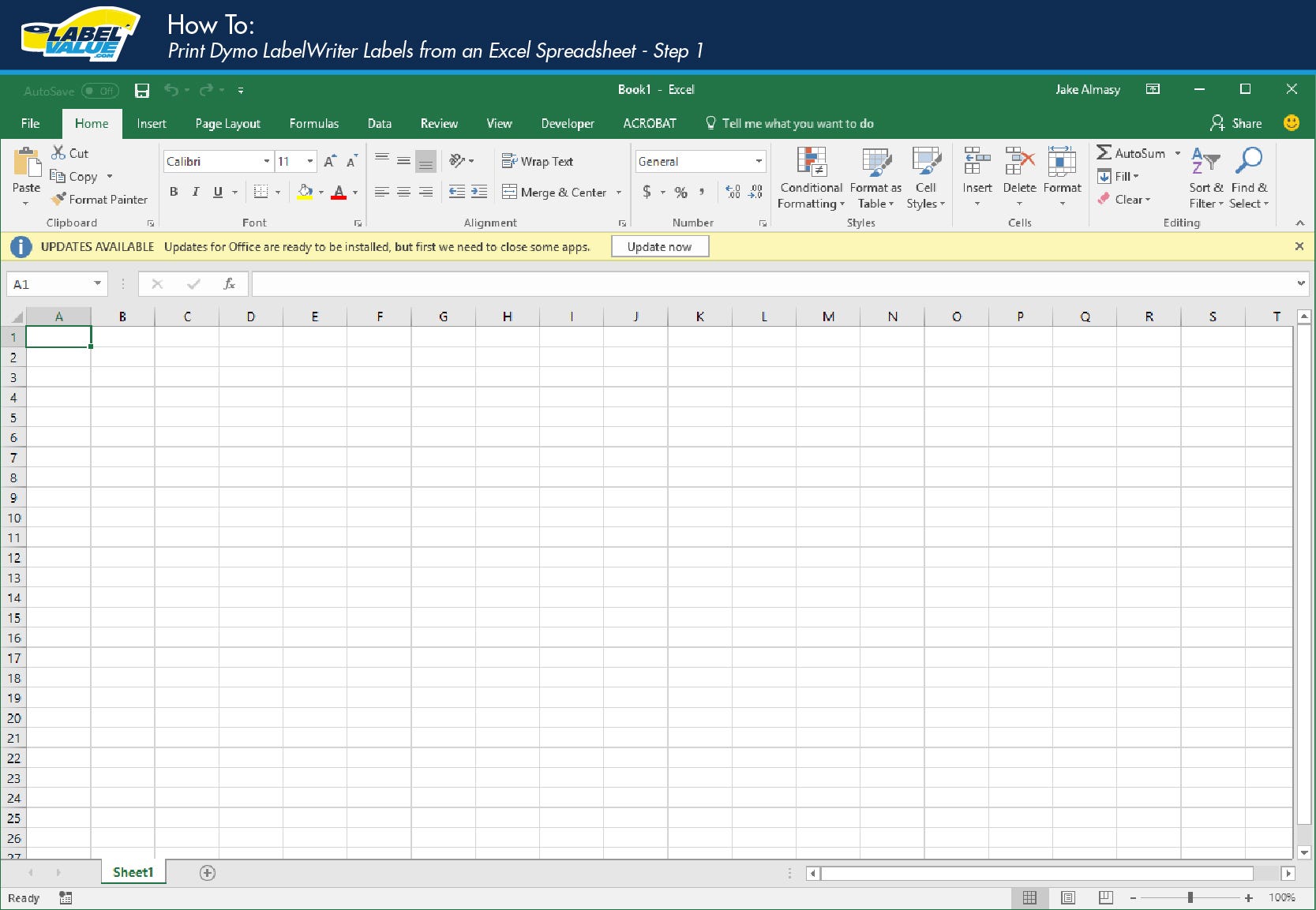
1. Open up Microsoft Excel and start with a blank certificate. Here we volition create a listing used to print multiple labels on the Dymo LabelWriter.
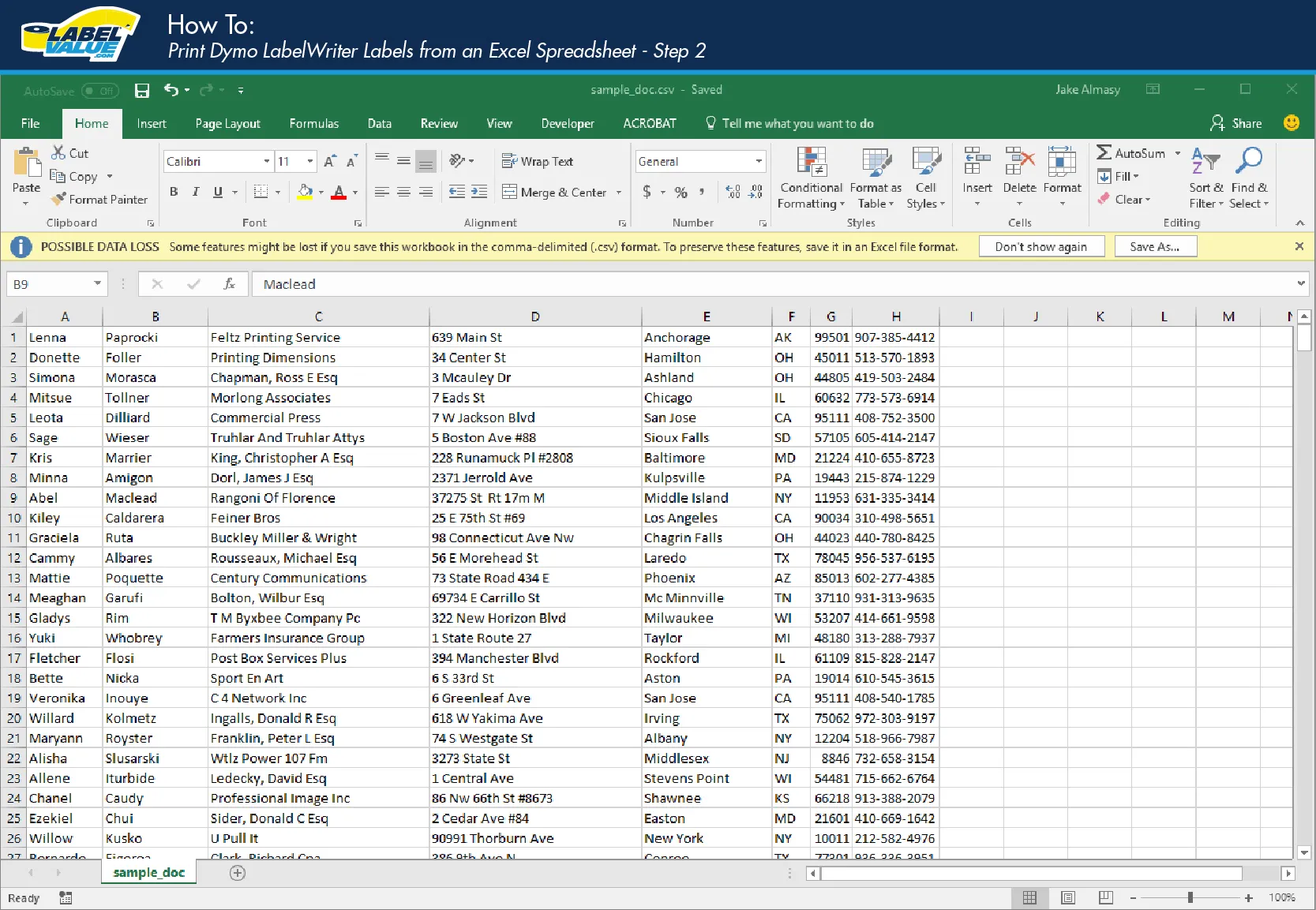
two.When setting up your Excel document, each column should contain the unique information you need to print. As shown in the example, Cavalcade A contains offset names, Column B contains concluding names, etc. Continue setting up the excel file in this manner until you have all the required information for your labels.
Notation: Column headers (Outset Name, Last Name, Street, etc.) are not needed when setting up your impress file as they volition impress on your starting time label.
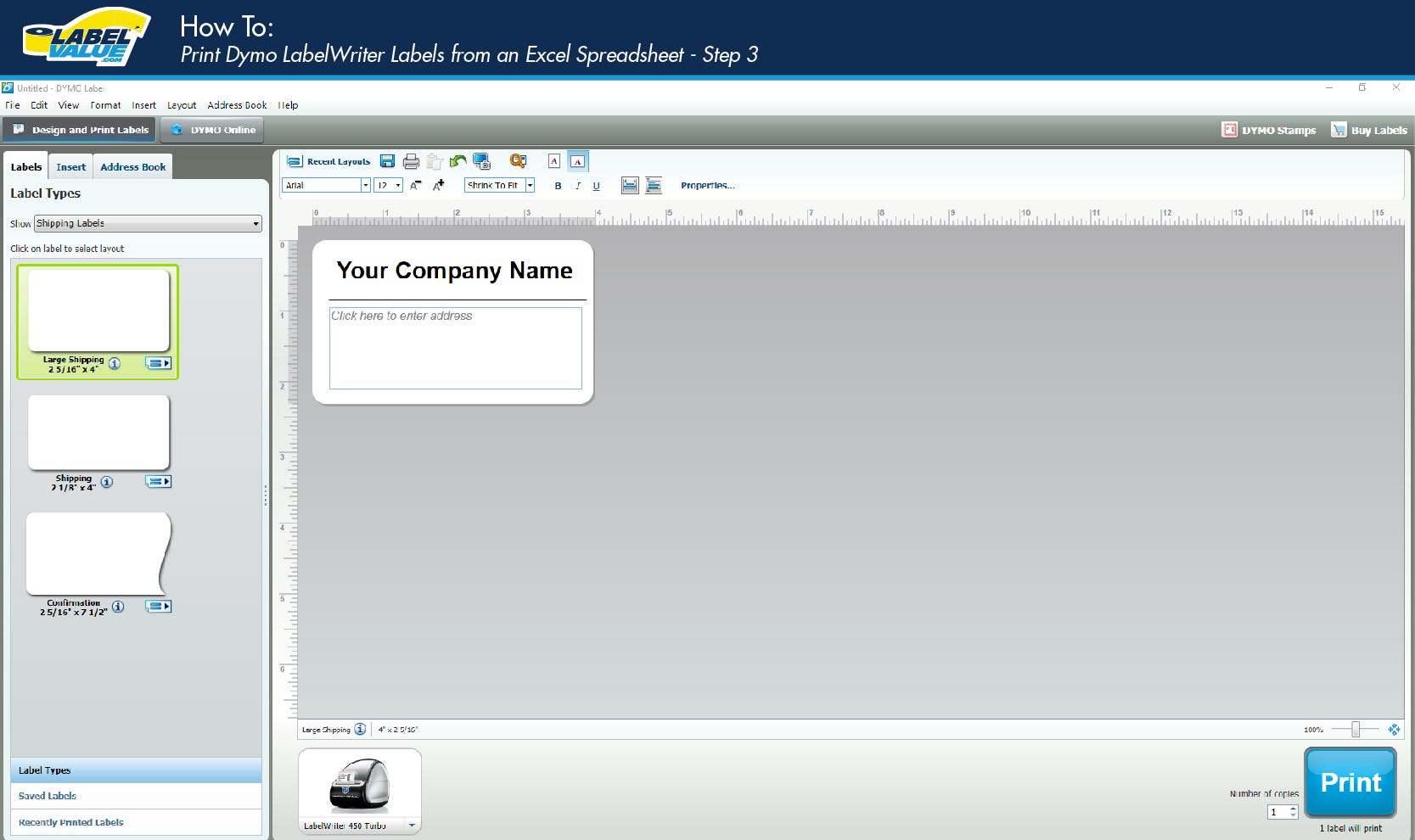
3. One time your list is set upward, make certain you lot save and exit Excel. Now, navigate to your Dymo Label software. Select the type of characterization you will be using. For this example we will be using our Dymo Uniform 30256 large shipping characterization.
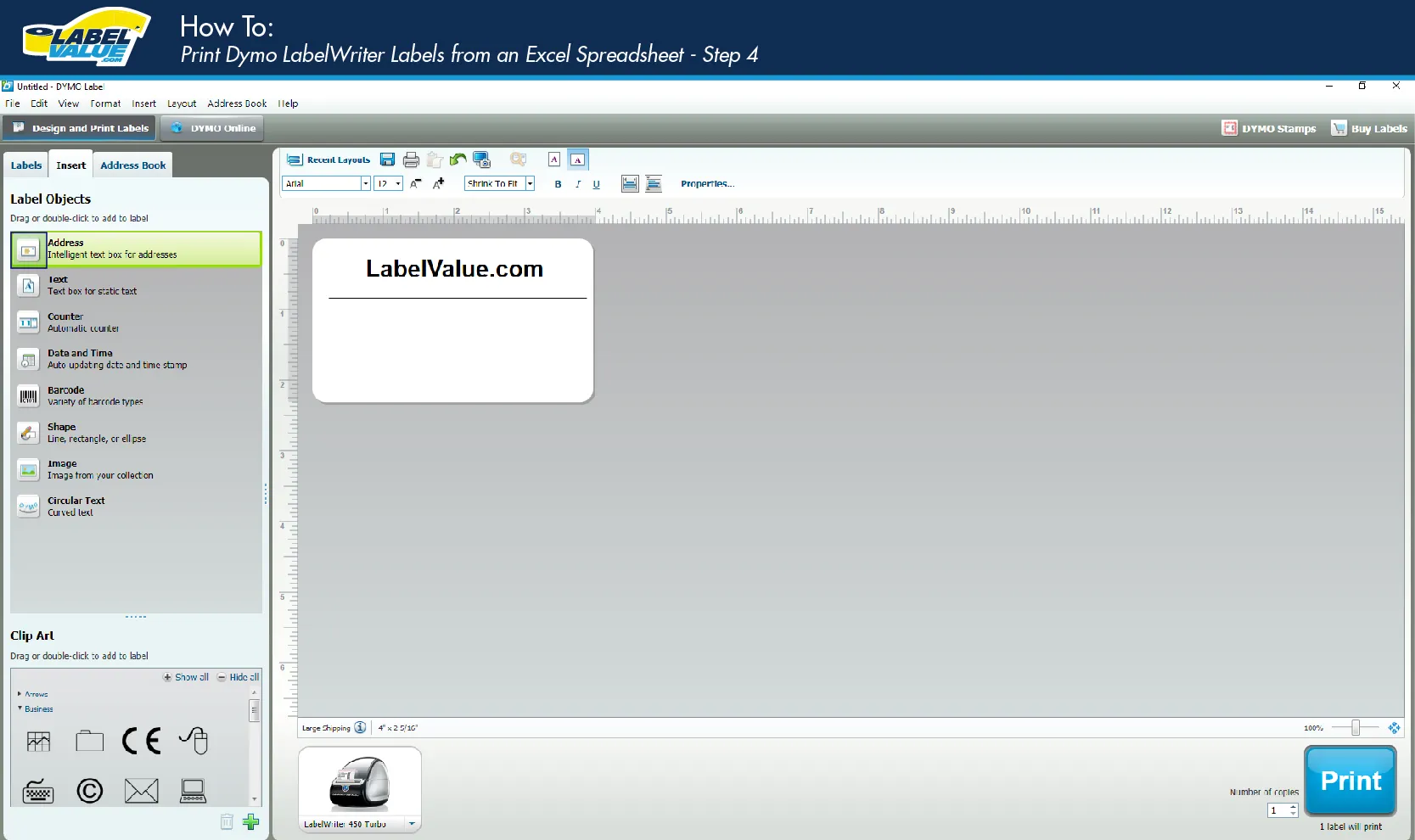
4. The Dymo software makes it easy for you to input your ain company proper noun like we take done here in the heading of our label. Once yous accept input your desired proper name, navigate to the "Insert" tab inside the Dymo LabelWriter software. Within this list of printable objects, select the "Address" box.
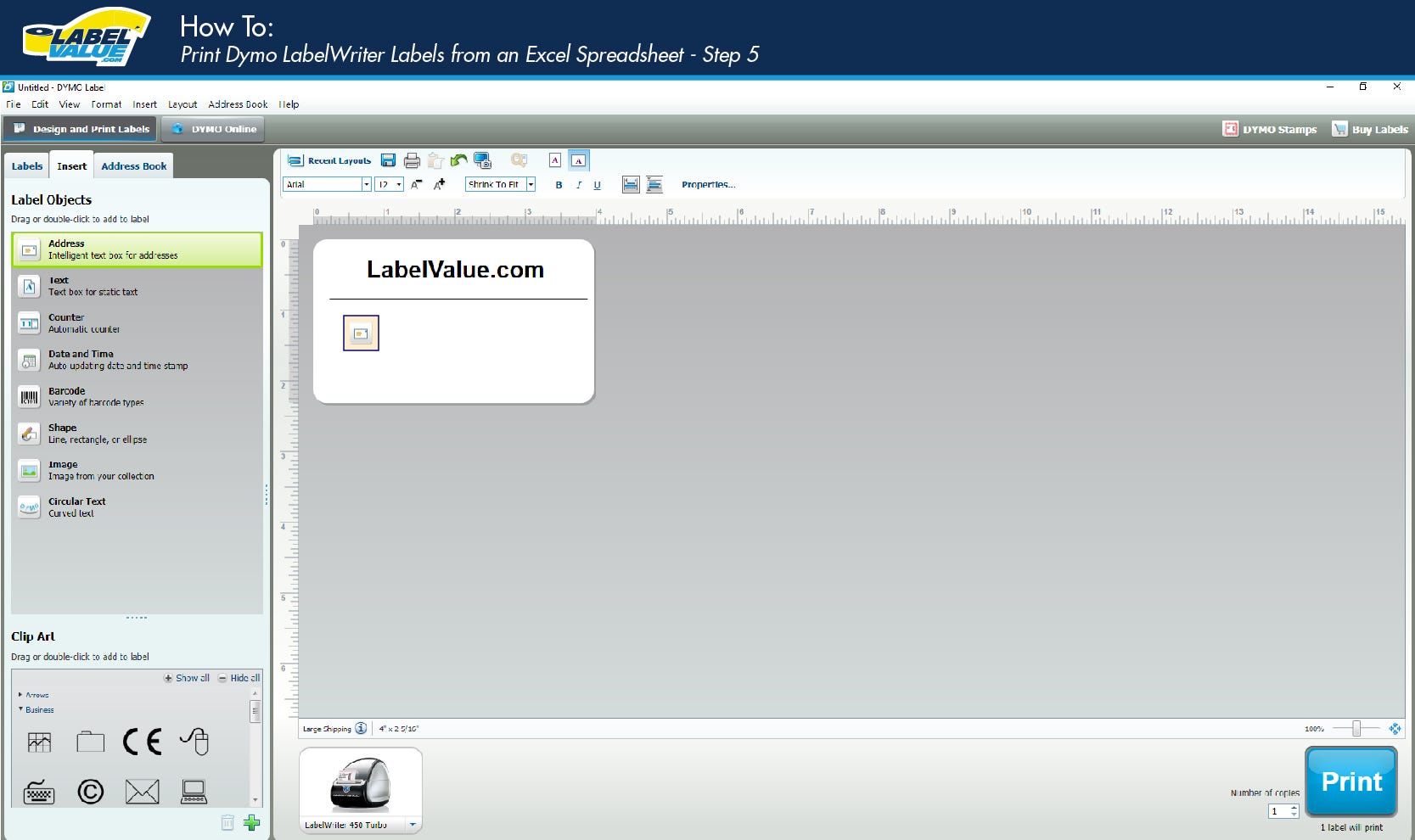
5. Click, hold & drag the accost box over to your characterization. Release your mouse to place the address box on your label.
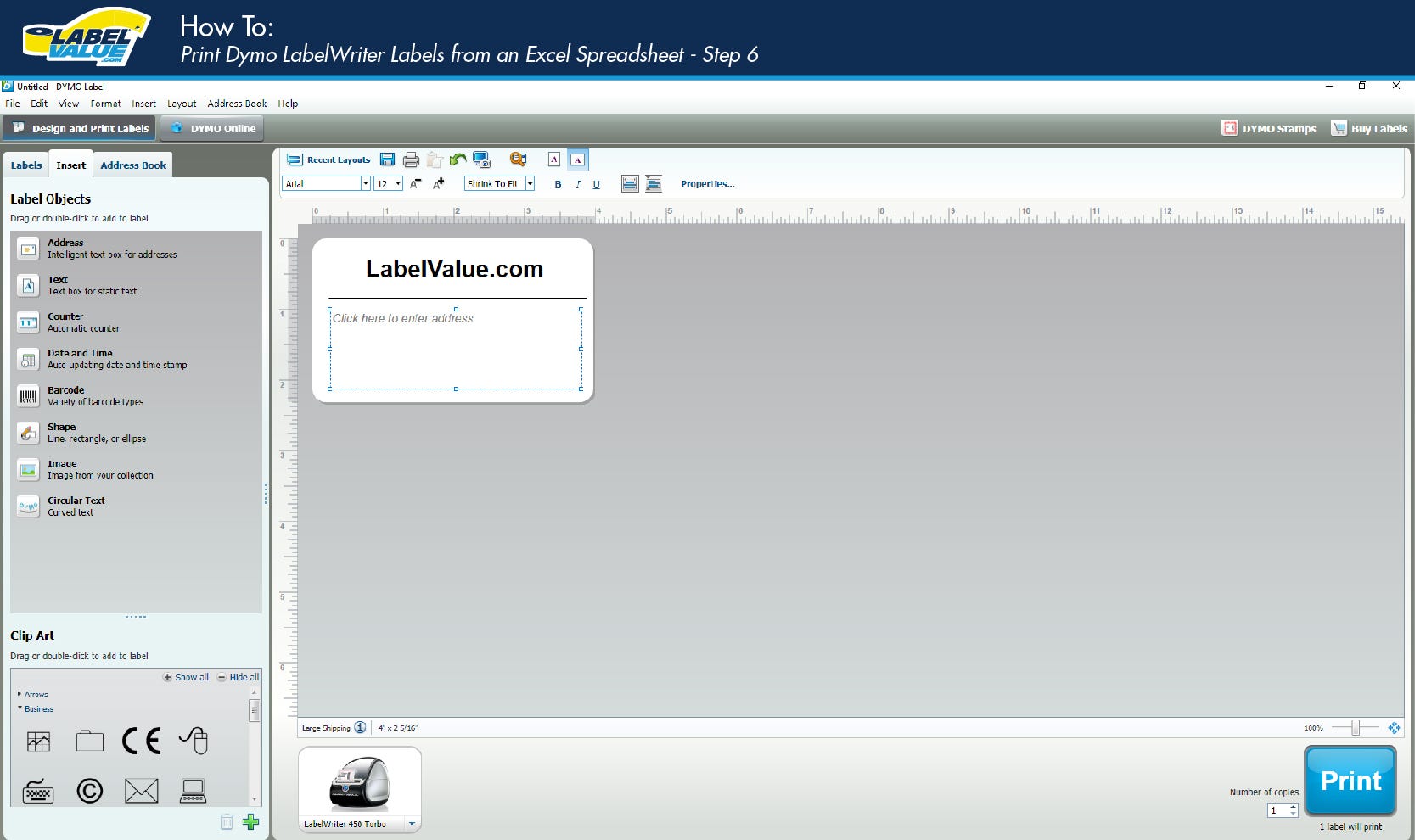
vi. Now, resize your accost box to the desired size for your Dymo characterization.
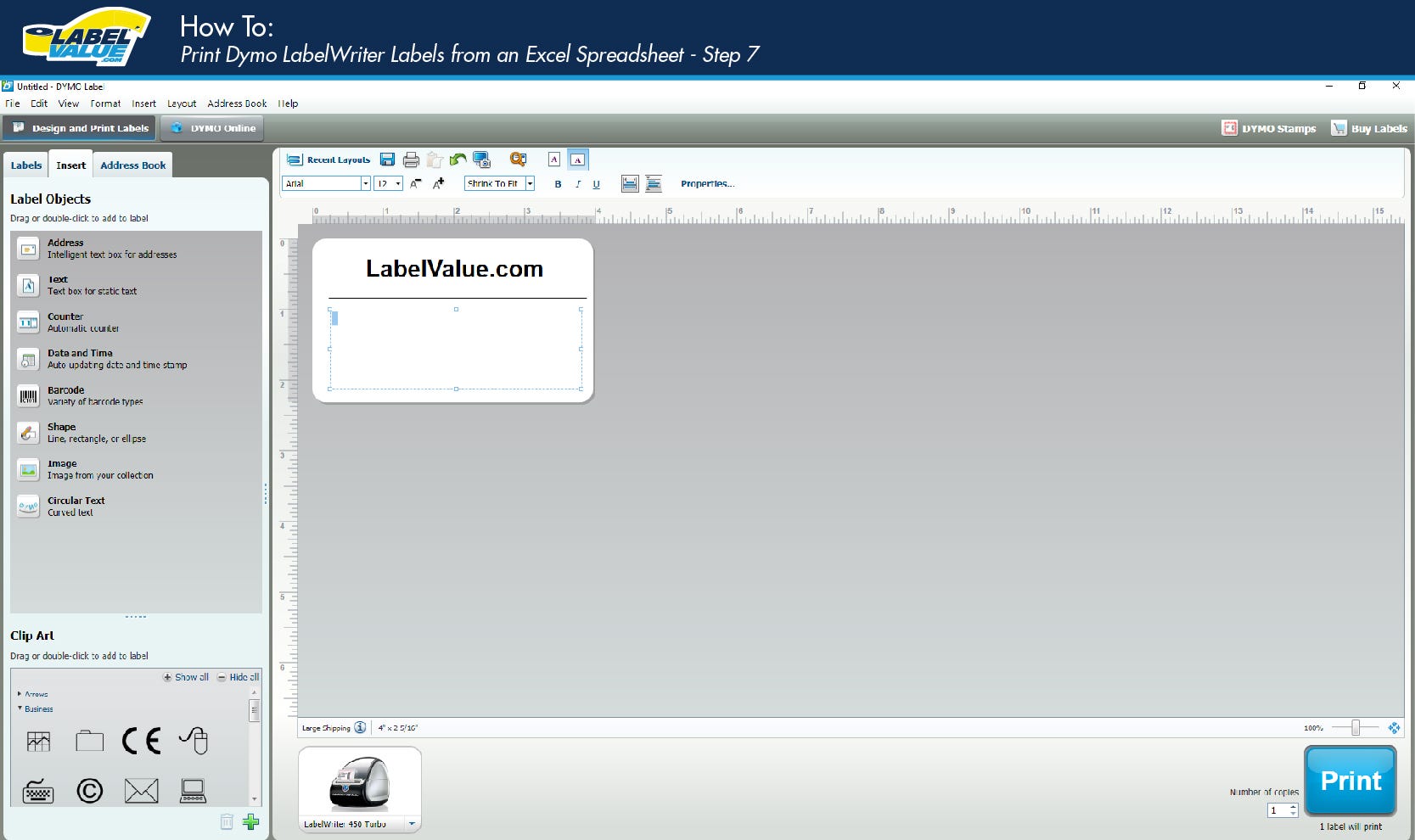
seven. At present, using your mouse, click the address box and select information technology.
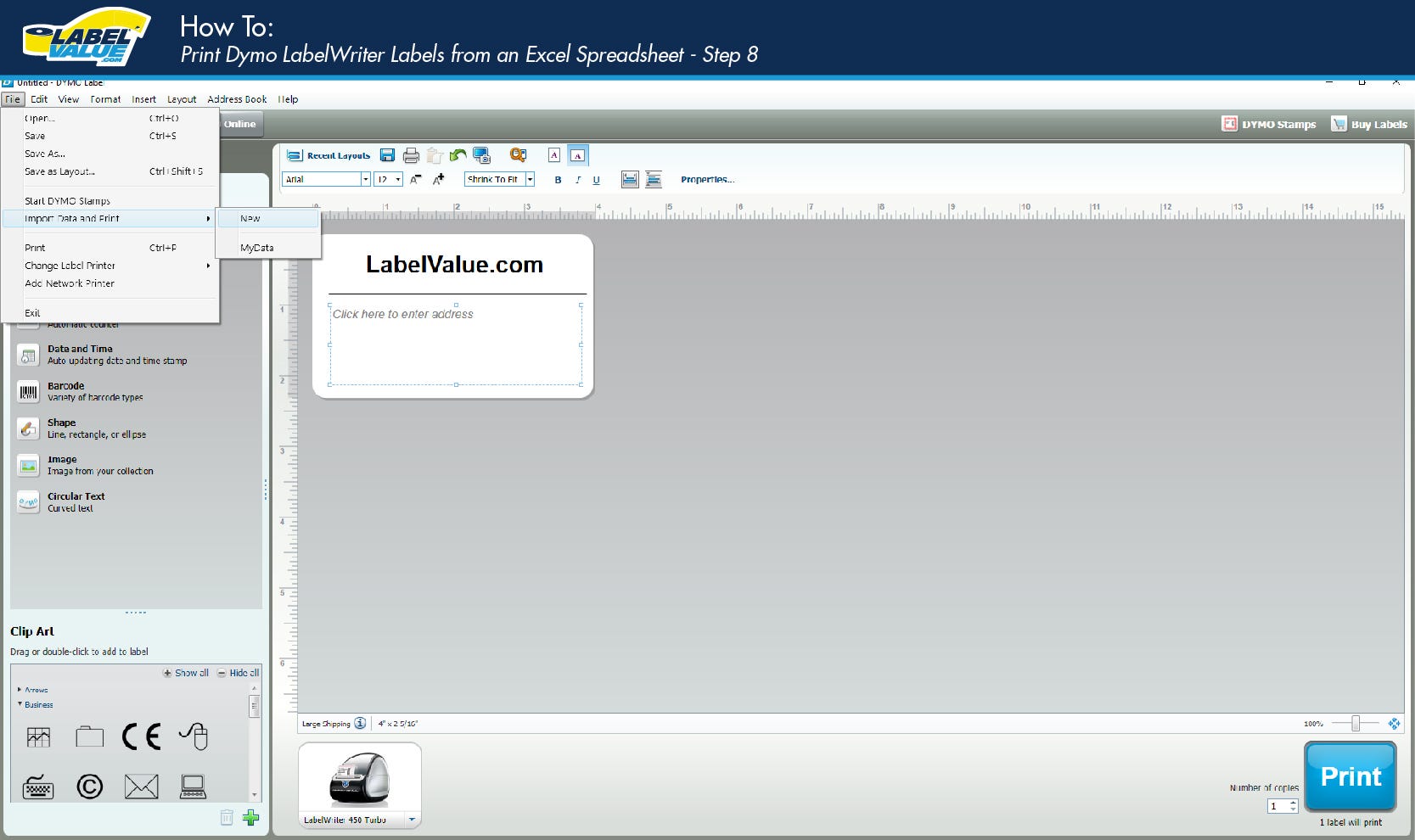
viii. While nevertheless in the DYMO Print Software, Navigate to File > Import Data and Impress > New.
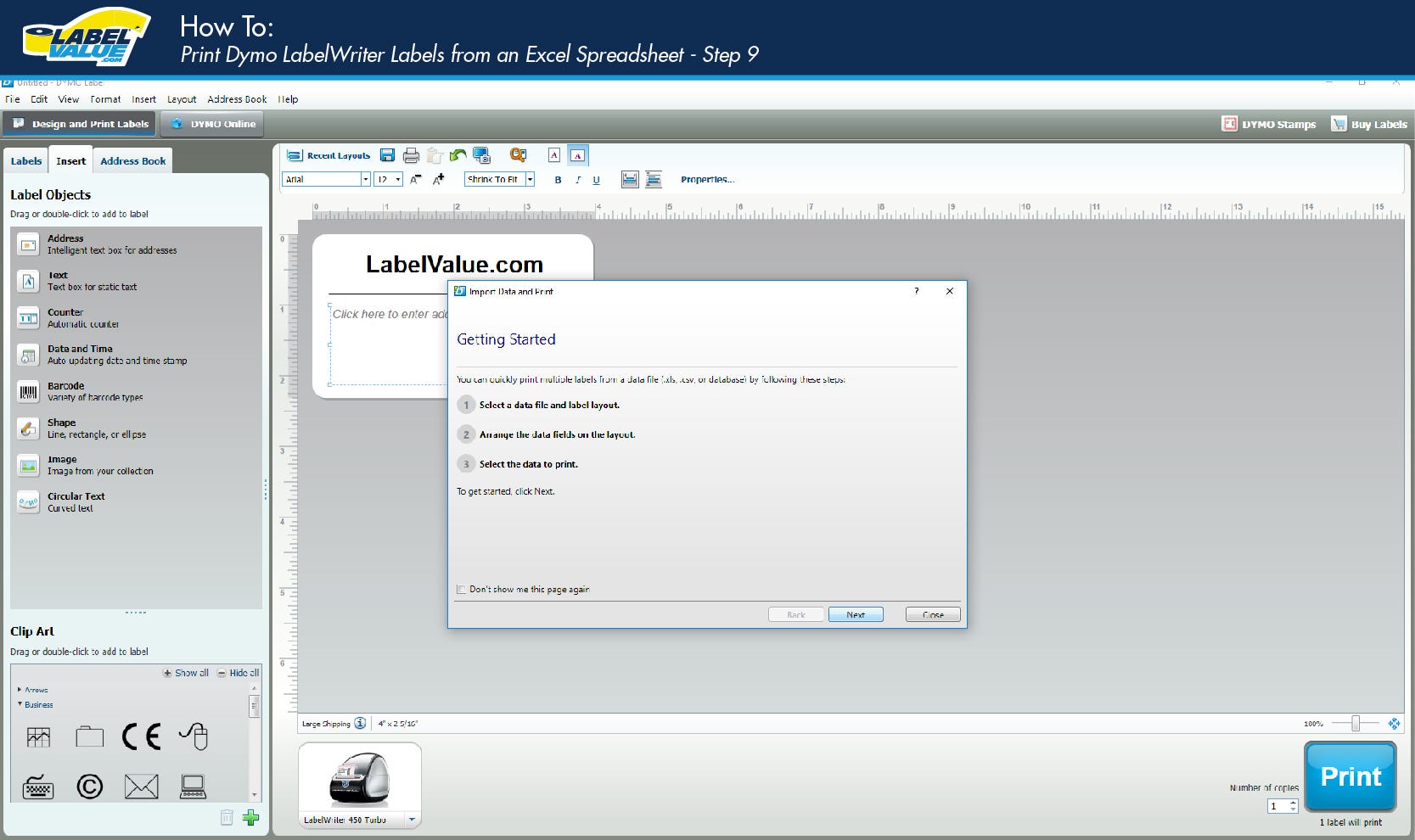
9. When you select "New" a Pop-up will appear for "Import Data and Print." Click Adjacent.
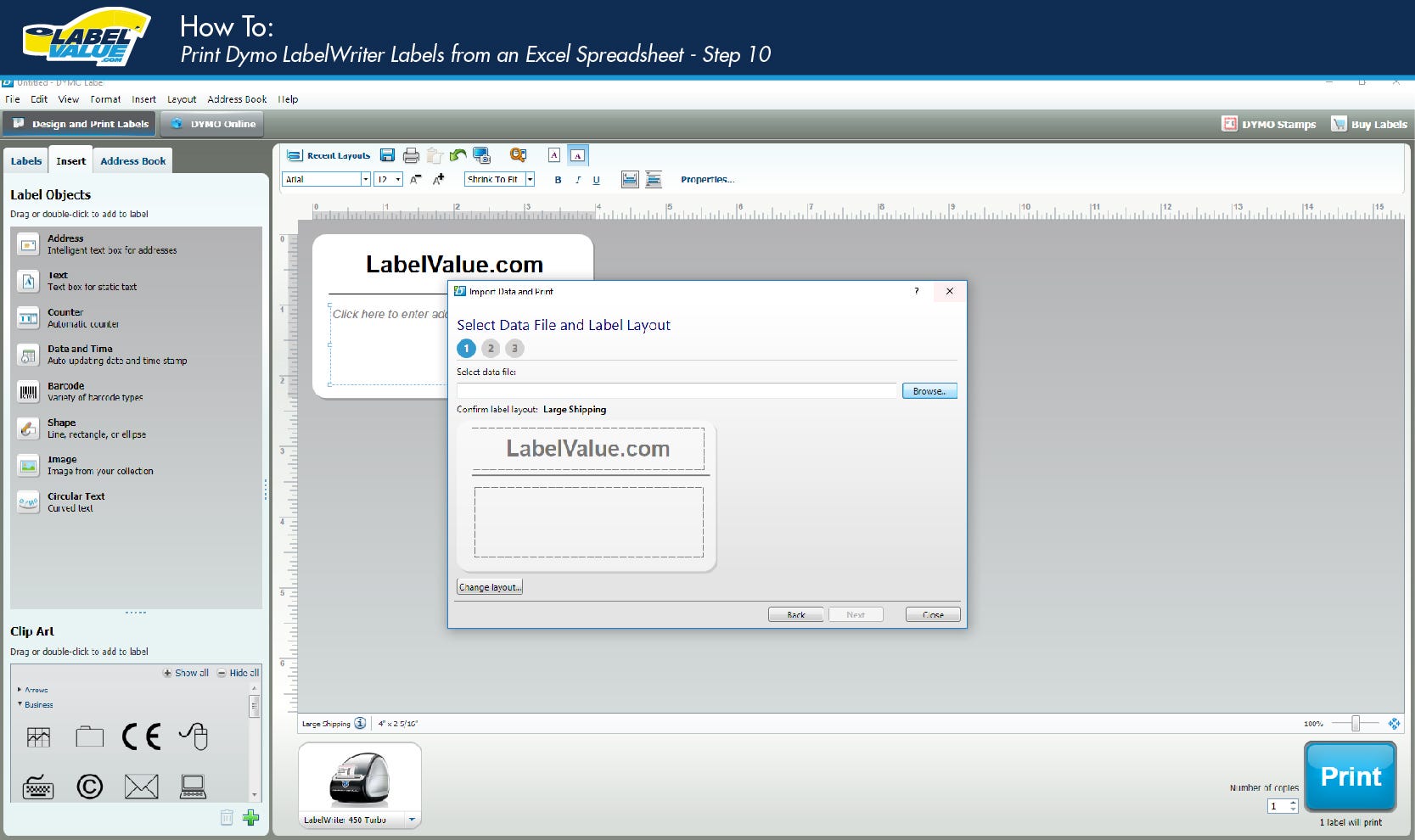
10. Select your data file for your label by using the "scan" function.
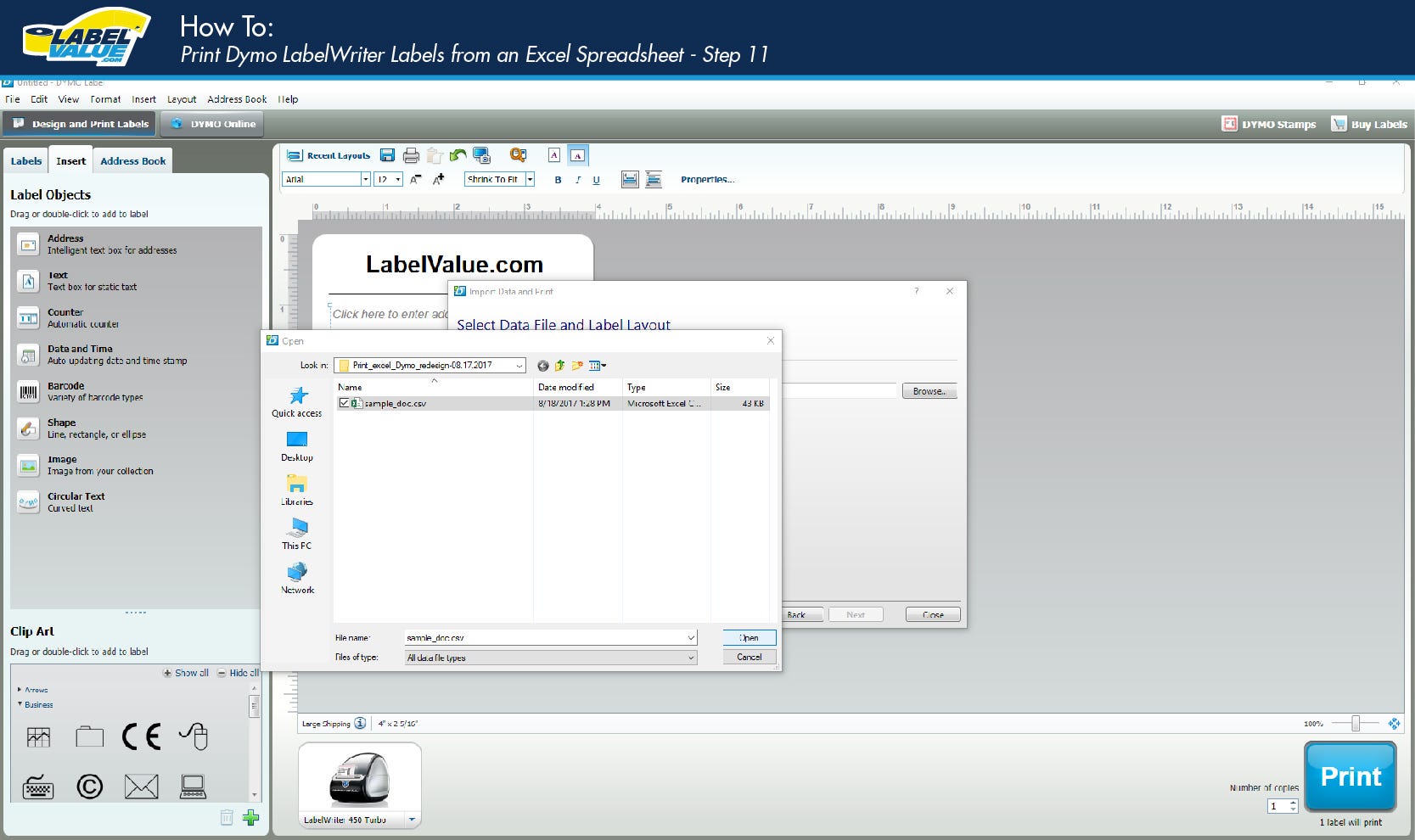
eleven. Choose the Excel file you just created and select "open up."
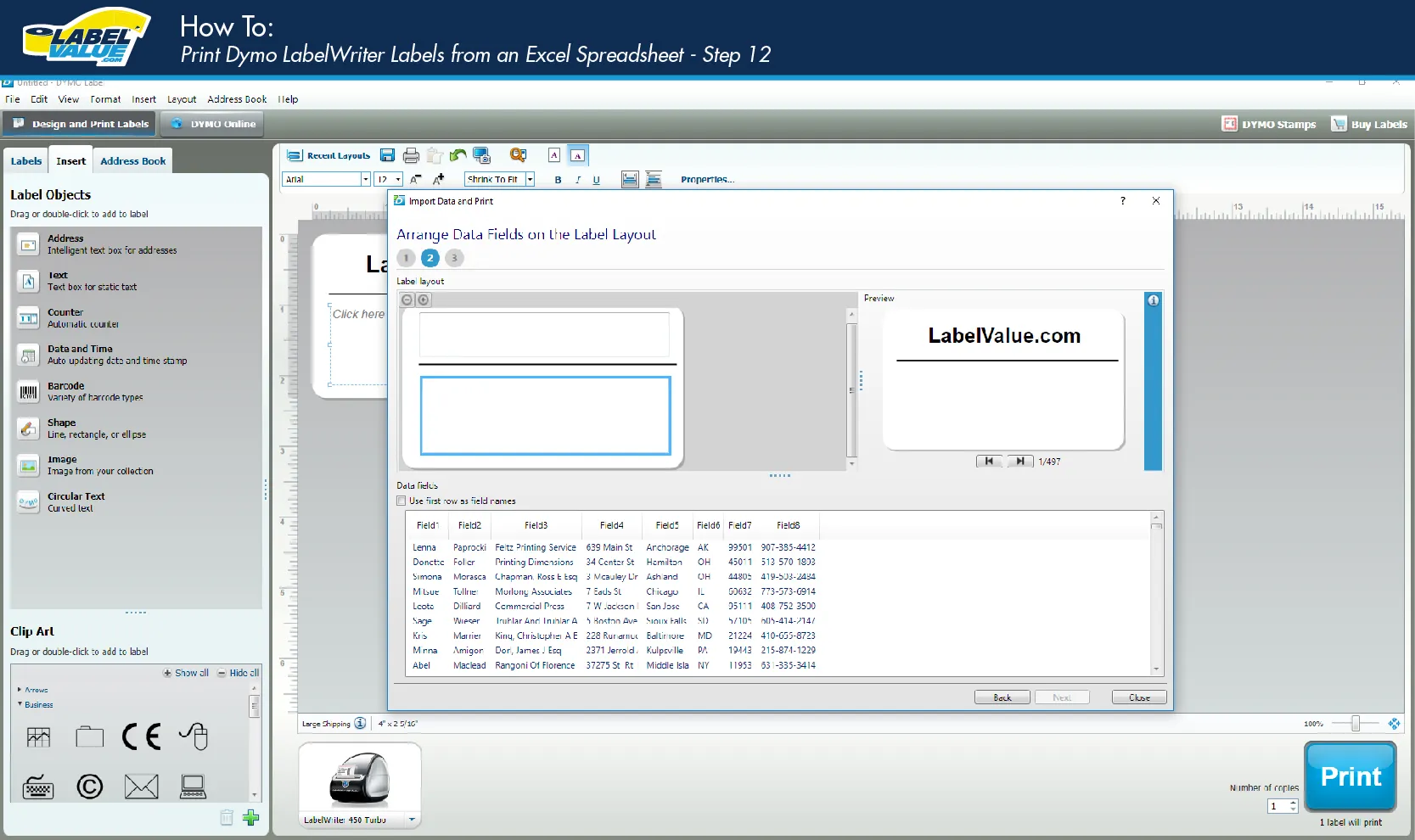
12. Click next, which will bring you to the following step in importing your data. Here you demand to select the address box you just created as the destination for your data fields.

13. Now merely elevate and drib your columns to your desired output past using your mouse and clicking on the field name (Field1, Field2, Field3, etc.) Y'all tin can have more than one field on a line as shown in the preview. The DYMO software gives you a real-time preview to the correct and then you tin can meet what your labels will look like when printed.
Note: To delete a field, click on the line with the field yous want to remove and utilize your Backspace Key.

14. In one case you have your label fix upwards how yous like it, press adjacent. This will bring up last footstep in the "Import Data and Print" process. Here you lot tin select if you want to print your entire list, or a select few. To do so, use the check boxes on the left-hand side of your list to either select all or select specific entries.
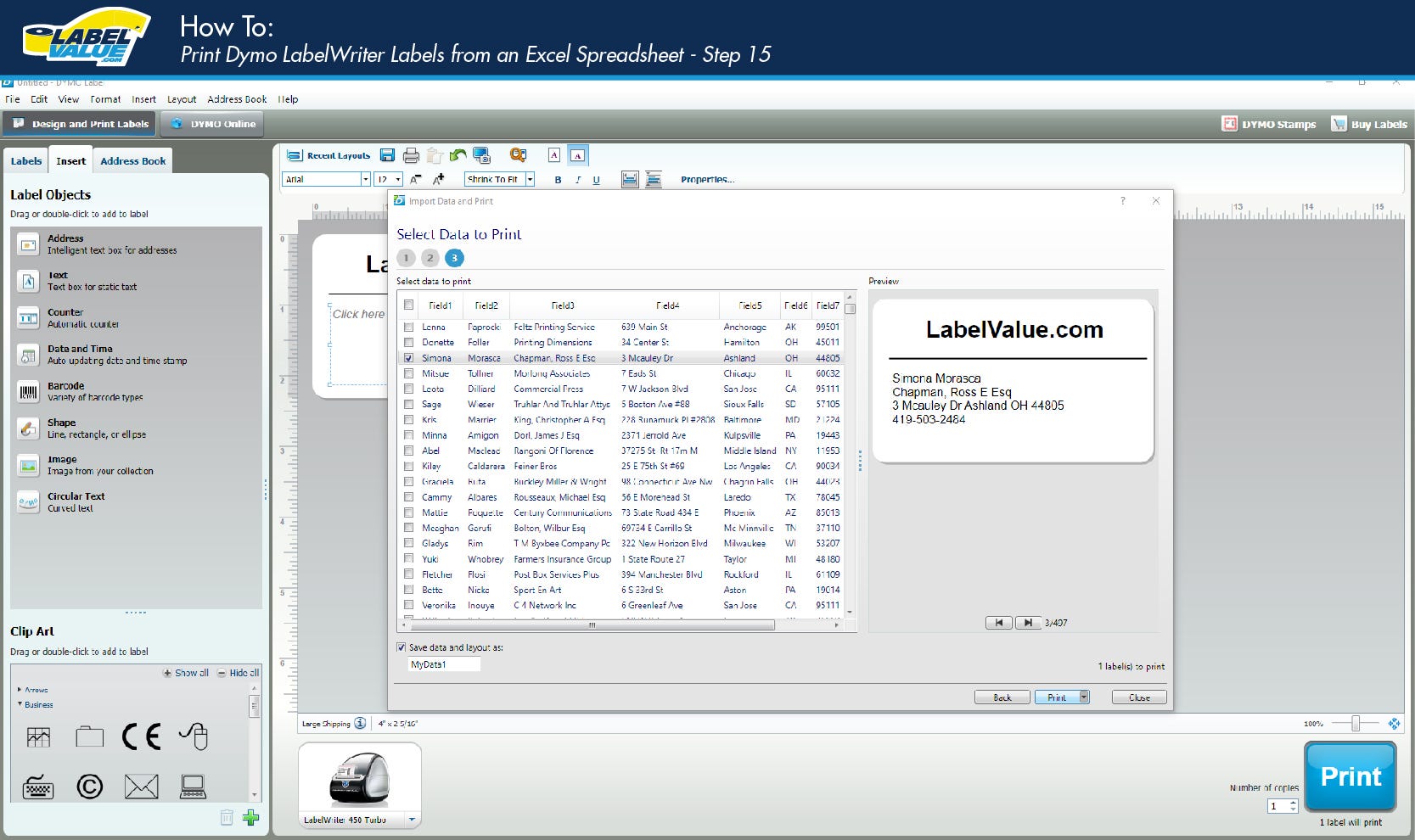
15. When y'all have selected all the entries you need to impress, click on the "Print" button in the lower right mitt corner. Your labels will now print with unlike data on each characterization depending on what was input into the Excel file.
Using a Label Printer around the function or home can greatly increment your organization and productivity. Utilise this simple tutorial on printing labels from Excel in combination with our DYMO compatible labels to address holiday cards, birthday invitations, even monthly invoices.
Check out LabelValue.com's extensive inventory of Dymo Compatible Labels for virtually any application. Don't see the size you're looking for? Contact us today! Nosotros offer custom Dymo label sizes, also equally full-color labels that are compatible with LabelWriter printers.
Source: https://www.labelvalue.com/blog/how-to-print-dymo-labelwriter-labels-from-an-excel-spreadsheet

0 Response to "How To Set Up A Dymo Label Printer"
Post a Comment